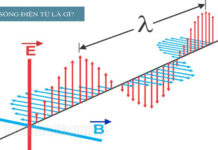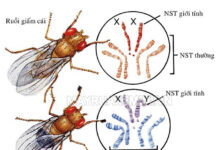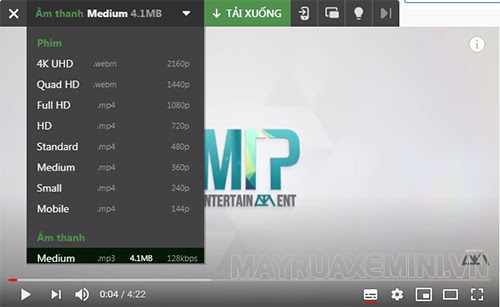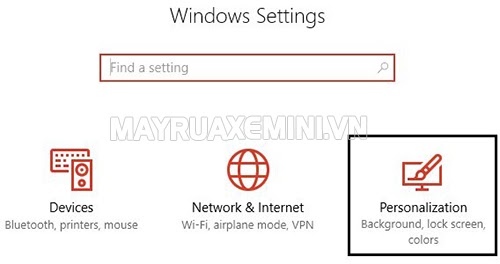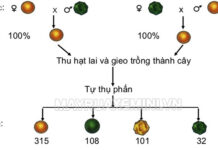Word là một phần mềm soạn thảo văn bản phổ biến hiện nay thuộc Microsoft Office. Khi sử dụng Word, Page Break là một tiện ích giúp quá trình soạn thảo văn bản trở nên đơn giản hơn. Tuy nhiên, muốn tắt tiện ích này thì phải làm sao? Tham khảo ngay cách xóa Page Break trong Word dưới đây nhé!
Sử dụng Page Break có lợi gì cho quá trình soạn thảo văn bản?
Cũng như nhiều tiện ích khác, Page Break sẽ giúp quá trình soạn thảo văn bản của bạn trở nên đơn giản hơn rất nhiều.
Tác dụng của lệnh Page Break
Khi đang ở giữa trang, bạn muốn chuyển ngay xuống trang dưới? Page Break được sử dụng để đặt một mục sang đầu trang mới nhanh hơn thay vì bạn phải gõ nút ENTER nhiều lần.
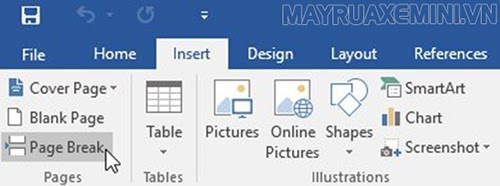
Lệnh Page Break giúp chèn trang văn bản mới
Với tính năng này của Word, bạn có thể chèn ngay một trang mới vào văn bản đã soạn thảo trước đó mà không hề làm lệch hàng hay xê dịch các trang văn bản trước. Tính năng này cực kỳ hữu ích đối với những người đang làm luận văn, luận án.
Tiện ích này giúp những chỉnh sửa từ trang đầu trước sẽ không ảnh hưởng đến những trang đặt Page Break trở đi (vị trí tương đối của các đoạn trong văn bản, vị trí các đoạn với ảnh,…).
Page giúp bạn sắp xếp cấu trúc văn bản chặt chẽ, mạch lạc và rõ ràng hơn. Đây chính là lý do những văn bản tiểu luận, báo cáo, luận văn có trang tiêu đề hay mục lục chính cần đặt trên một trang mới, người ta sẽ thường sử dụng lệnh này.
Cách đặt lệnh Page Break khi gõ văn bản
Để sử dụng lệnh Page Break trong quá trình soạn thảo văn bản, bạn thực hiện các thao tác đơn giản dưới đây:
- Bước 1: Đặt điểm chèn vào giữa vị trí muốn tạo Page Break
- Bước 2: Trong Tab Insert, chọn lệnh Page Break hoặc nhấn tổ hợp phím Ctrl + Enter. Bạn đã hoàn thành việc đặt lệnh Page Break cho văn bản của mình.
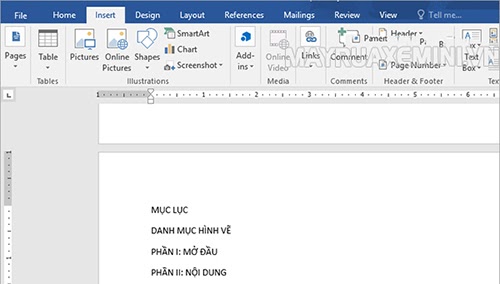
Page Break ngắt đoạn sang trang mới mà không cần ấn ENTER nhiều lần
Để xem các điểm đặt Break trong văn bản, hãy chọn lệnh Show/Hide trên Tab Home nhé!
Đặc biệt, khi sử dụng lệnh Page Break, văn bản của bạn sẽ không bị lỗi định dạng nếu bạn đi in thông qua một máy tính khác. Bạn sẽ không mất thêm thời gian để sử lại văn bản do các phần bảng biểu, ảnh,… sẽ không bị lệch so với ban đầu nếu sử dụng Page Break.
Hướng dẫn cách xóa Page Break trong Word
Cách cài đặt hoặc xóa các lệnh trên Word sẽ giúp quá trình soạn thảo văn bản của bạn nhanh chóng, thuận tiện hơn. Nếu không muốn sử dụng lệnh Page Break, bạn có thể xóa bằng nhiều cách.
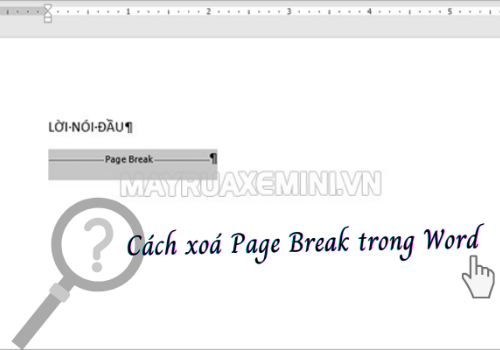
Hướng dẫn xóa ngắt trang trong Word
Xóa Page Break trong Word 2010 cũng giống như cách xóa Page Break trong word 2016. Để thực hiện thao tác này, bạn có thể thực hiện theo một trong ba cách mà mayruaxemini.vn sẽ giới thiệu ngay sau đây:
Xóa cách xóa page break trong word 2010 theo cách thủ công
Thực hiện thao tác dưới đây để xóa ngắt trang theo cách thủ công đơn giản:
- Bước 1: Trên thanh Ruler, bạn chọn HOME
- Bước 2: Trong HOME ⟹ chọn phần Paragraph ⟹ Show/Hide ()
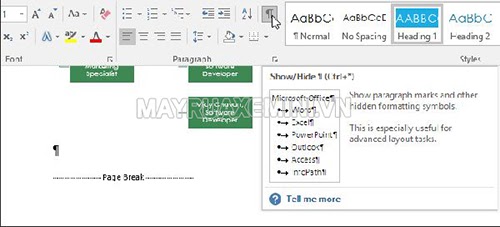
Chọn biểu tượng Show/Hide
- Bước 3: Trên văn bản sẽ hiện lên dấu ngắt trang (nếu có), bạn chọn và dấu ngắt trang mà mình muốn bỏ ⟹ Delete
Cách xóa tất cả các ngắt trang trong Word
Trong trường hợp văn bản của bản quá dài, có nhiều trang thì việc xóa Page Break thủ công sẽ mất nhiều thời gian. Lúc này, để loại bỏ tất cả các ngắt trang trong Word, bạn hãy thực hiện các thao tác dưới đây:
- Bước 1: Từ HOME ⟹ Replace để mở hộp thoại Find & Replace hoặc ấn tổ hợp phím tắt Ctrl + H
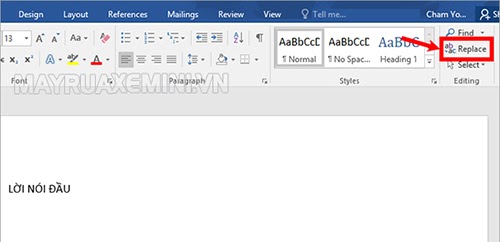
Mở hộp thoại Find & Replace
- Bước 2: Đặt con trỏ chuột vào ô Find What ⟹ More
- Bước 3: Chọn Replace All thay cho “^m” ⟹ đóng hộp thoại
Chọn Replace All
Thế là các bạn đã xoá hoàn toàn lệnh Page Break trong văn bản của mình rồi.
Hướng dẫn điều chỉnh dấu ngắt trang tự động trong Word
Nếu muốn giữ khoảng cách giữa các dòng văn bản gần nhau, bạn có thể thực hiện những thao tác đơn giản để ngăn dấu ngắt trang tự động xuất hiện tại các vị trí không mong muốn.
Cài đặt điều chỉnh dấu ngắt trang tự động bằng việc thực hiện:
- Bước 1: Chọn đoạn văn bản muốn điều chỉnh dấu ngắt trang
- Bước 2: Layout ⟹ Paragraph ⟹ Paragraph Settings ⟹ Hộp thoại Paragraph
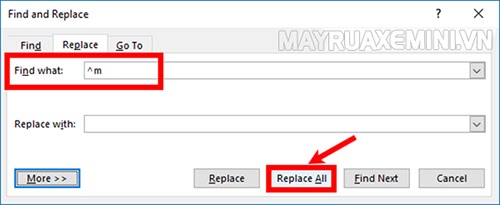
Cách mở hộp thoại Paragraph
- Bước 3: Chọn thẻ Line And Page Break ⟹ chọn những tùy chỉnh mà bạn muốn thực hiện:
Tùy chỉnh thao tác muốn thực hiện
-
- Widow/Orphan Control: Cho phép đặt ít nhất hai dòng của đoạn văn vào đầu hoặc cuối trang văn bản
- Keep with next: Giữ các phần đoạn văn mà bạn muốn chúng gần nhau
- Keep lines together: Ngăn dấu ngắt trang ở giữa đoạn văn bản
- Page Break Before: thêm dấu ngắt trang trước đoạn văn
- Bước 4: Nhấn OK để thiết lập các tùy chỉnh vừa chọn cho văn bản.
Chỉ một vài thao tác đơn giản là bạn đã thực hiện xóa Page Break trong Word. Theo dõi mayruaxemini.vn để có thêm nhiều thông tin hữu ích khác khi sử dụng các phần mềm máy tính nhé!